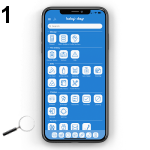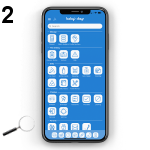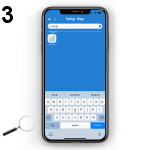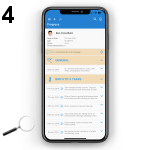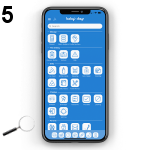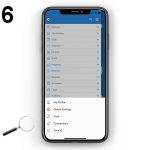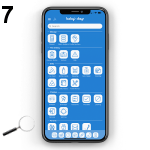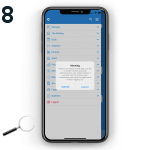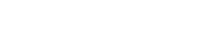
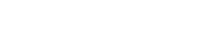
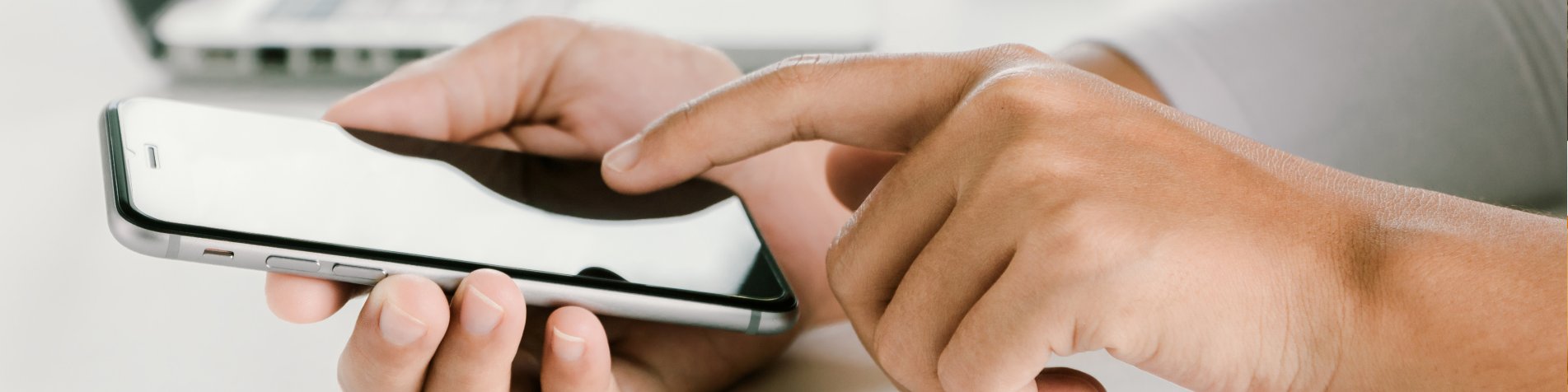
How to use on the app?
How To Use On The App
The app is very easy to use for staff, firstly you must login to the app with the login details you have been provided by your childcare setting, these may have been emailed to you or written down and handed to you, if you do not know how to login to the app click here for full instructions.
Once you have logged in follow the intructions below on how to use the app.
After logging in to the app you will arrive at the main home screen
After you have logged in to the app, the first page that you will be taken to is the main home screen (1) displaying all the icons for every section on the app that you have been given permission to access.
Click on any icon to be taken to that section on the app
After logging in and arriving at the home screen (2), you can now click on any icon to take you directly to that section on the app.
If you are unable to find the section of the app you are looking for you can type the first few letters of the section into the search box at the top of the screen (3), the screen will then filter the sections of the app and display the results.
After clicking on the section you want to view, you will be taken to the overview page of your selected section (4), you can now proceed to view that section.
Clicking on the home icon in the top right hand corner of the app will return you to the home screen of the app (3) where you can navigate to other sections of the app.
Home icon:
Clicking the home icon will return you to the home screen of the app regardless of the section of the app you are currently on.
Change your settings from the home screen
After clicking on the home icon and arriving at the home screen (5) you can change your push notification, connection and Face ID settings by clicking on the settings icon in the top right hand corner of the app.
After clicking on the settings icon you will be taken to a new page where you click on an icon to change your settings on the app (6).
Settings icon:
Clicking the settings icon on the home screen will allow you to edit your push notification, connections and Face ID settings.
Logout of the app
After clicking on the home icon and arriving at the home screen (7) you can logout of the app by clicking the logout icon in the top left hand corner of the app.
After clicking on the logout icon you will receive a warning message (8) advising you that if you logout of the app you will no longer receive push notifications to your device, if you still want to receive push notifications simply close the app and do not logout.
Logout icon:
Clicking the logout icon on the home screen will log you out of the app, however, only logout if you no longer want to receive push notifications.
Help Guides
THE ONLY THING WE CAN'T DO IS DECIDE WHICH PACKAGE IS BEST FOR YOU