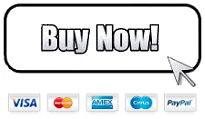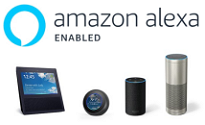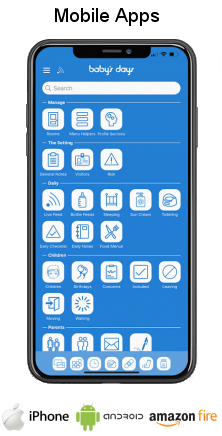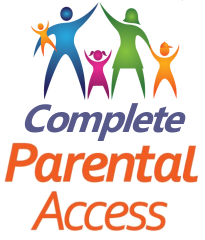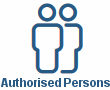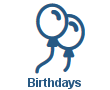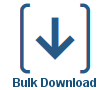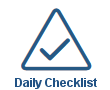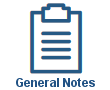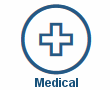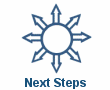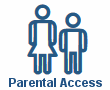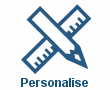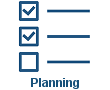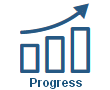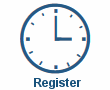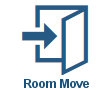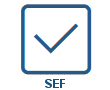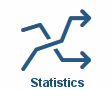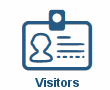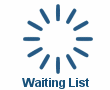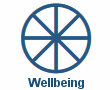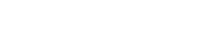
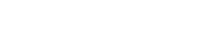
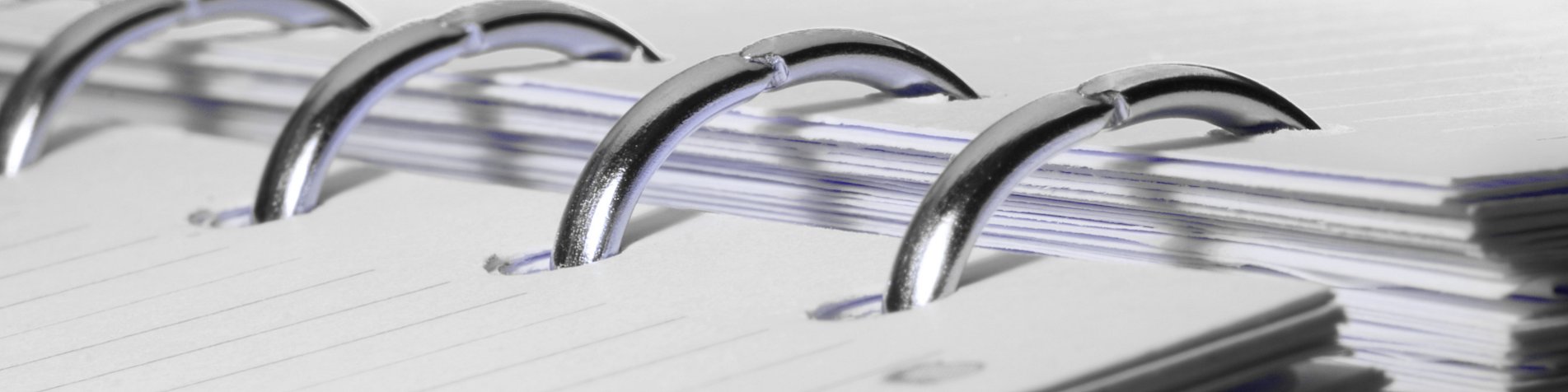
Policies Children / Staff
Policies Children / Staff
Shown below is detailed information and a selection of screenshots taken from the Children's Policies section from both versions of the Baby's Days system, the Staff Policies section on the system works in the same way.
Available on the following systems:
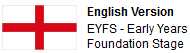
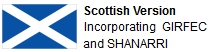
To view screenshots and information from other areas of the system, click on any link to the right.
The EYFS itself identifies the policies and procedures that childminders need to have; it also states clearly that most of these do not need to be written, childminders are expected to explain what their policies are to parents and any assistants and it is important, for example, that parents know the childminder's policies on equality of opportunity and safeguarding.
Some childminders find it easier to have this information for parents in writing, while others choose to explain their policies in conversation, OFSTED may check at inspection whether parents are aware of the childminder's policies, but would not necessarily expect to see written documents.
Baby's Days allows you to add all of your Policies to the system, in addition there are 31 Policies already written for you and included on the system, these Policies can be used as is (if they suit your setting) or modified to suit or deleted from the system if you do not need to use them, the Policies can then be assigned to individual children on the system, when parents connect to your Baby's Days system they can read, agree to and then sign their acceptance of your policies, you can then show the relevant authorities this information and the proof that your parents have read and agreed to your Policies.
In addition the system allows you to assign review dates to every Policy on the system ensuring that you review and keep your Policies updated with new legislation.
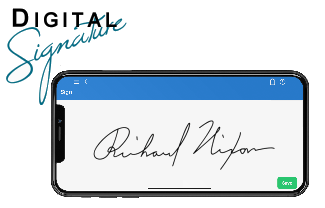
Parents Digitally Sign Your Policies:
Digital Signatures are incorporated into the Policies section on the system, parents sign their approval of your policies by signing directly onto your system using their own or the setting's mobile phone, tablet, iPad or a signature pad connected to a laptop or PC at your childcare setting.
The system securely stores parent's actual hand written digital signature along with the date and time they signed your policies.
Key Areas of the Policies section
31 policies, professionally written by childcare experts, are included on the system, you can use, edit or delete these.
There are two separate Policies sections on the system, one for Children and one for Staff.
Policies are placed into categories and groups for ease of management.
Every Policy can be assigned a review date and the system alerts you if a Policy is due for review.
Any number of policies can be assigned to individual children on the system.
There are no limits on the number of Policies that can be created on the system.
Copy and Paste your Policies directly into the system.
Parents can read, agree to and digitally sign their acceptance of your policies.
Each Policy can be printed and will display the category logo and the Policy's review date.
Available on the iPhone and Android apps
The Policies section is available for use by both Administrators and Parents on the iPhone and Android apps as well as a web browser on a PC, laptop or tablet.
Once Policies have been assigned to children, parents can connect to the app and sign their agreement of your Policies directly on the screen of their mobile phone.
Screenshots and more Information
Shown below are a selection of screenshots and additional information relating to the Policies section on the system.
Policy Categories
All Policies are placed into categories for easy management, by default 6 categories are already on every Baby's Days system, these are:
Safeguarding Children
Out & About
In the Setting
Well Being
Activities
Illnesses, Accidents & Incidents
New Policies you create are placed into one of these categories or you can create your own category and upload a photograph for the category.
The system displays each category and the number of Policies assigned to each one.
The Policies
On every Baby's Days system there are 31 Policies, these Policies can be used as they are, edited for your setting or deleted, in addition you can add your own Policies to the system and assign them to the categories on the system or within your own category.
You can also copy and paste your policies into the system so you do not have to type them again.
When you view the existing Policies on the system they are organised within categories, you can then quickly and easily read each policy and if required edit the Policy.
For each Policy you can assign it with a review date, the system will then alert you if a Policy is due for review, you can then click to edit the policy, make any changes if necessary and assign it with a new review date.
This is the complete list of Policies that are included within every Baby's Days system:
Accident & Incident Policy
Alcohol and Drugs Policy
Allegations of Abuse Against a childminder Policy
Behaviour Policy
Care, Learning and Play Policy
Complaints Procedure Policy
Confidentiality Policy
Data Retention Policy
Equal Opportunities Policy
Fire and Emergency Evacuation Procedure Policy
Free Entitlement Policy
Garden Play and Equipment Policy
GDPR- General Data Protection Regulations Policy
Health and Safety Policy
Healthy Eating Policy
Hygiene Policy
Internet Safety Policy
Late Payment of fees Policy
Lost/Missing Child Policy
Medicine Policy
Over 8's Childminding Policy
Pet Policy
Prevent Duty Guidance Policy
Privacy Notice Policy
Raising Concerns Policy
Safeguarding Children Policy
Sickness Policy
Smoking Policy
Special Category Data Policy
Uncollected Child Policy
Working in Partnership with Parents Policy
Policy Groups
Groups are used on the system so that you can assign a group of Policies to a child or number of children quickly and easily, once the policies have been created and placed into categories you can then assign policies or categories of Policies into a group.
By default there are 3 Policy Groups on every Baby's Days system, these are:
All Policies
After School Policies
EYFS 0-5 Policies
Within these groups are all the Policies that relate to that group of Policies, so for example within the After School Policies group, are all the Policies on the system excluding those that have no reference to after school children, ie: Toilet Training Policy.
Assigning the Policies to the children
Assigning the Policies on your system is a simple process, if you have created the groups on the system you can simply tick a box alongside the children you want to assign a group of policies to, select the Policy group to assign to them and save, all the Policies within that group will be instantly assigned to those children.
Alternatively, you can assign Policies on an individual basis to each child on the system.
When viewing the Policies overview page, the system will show you the number of Policies assigned to each child, the group assigned to the, a green tick if the parent has signed the Policies, along with the date they signed and the name they signed with, or a red hand icon if the parents have not yet agreed and signed your Policies.
Parents agree and sign your Policies
Once you have assigned Policies to the children in your setting, one or two parents can read, agree to and sign their acceptance of them by digitally signing using a mobile phone, tablet device or on a laptop, PC or Mac computer using a Baby's Days digital signature pad. Once they have read, agreed to and signed your Policies you will see on your system the parent's signature(s) along with the date and time they signed. Each printed set of signed policies contains a UPR (Unique Policies Reference) 10 digit number on each page so that there is no confusion as to which signature is for which set of signed policies.
Baby's Days Tweets


Click an icon below to see a system feature
With over 100 available features on every Baby's Days system, select one below that you'd like to read about first.
THE ONLY THING WE CAN'T DO IS DECIDE WHICH PACKAGE IS BEST FOR YOU


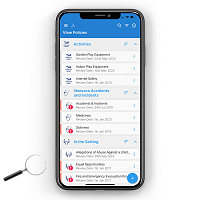
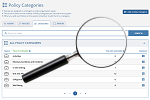
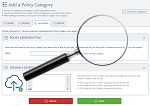
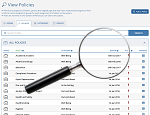
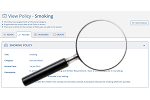
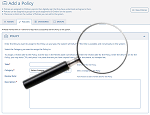
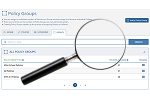
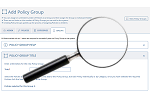
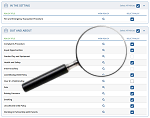
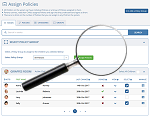
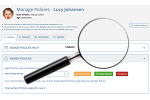
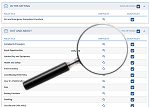
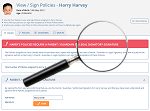
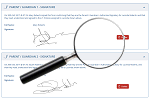
 2 Year Check
2 Year Check Accounts / Bookkeeping
Accounts / Bookkeeping Achievement Search
Achievement Search Administrators
Administrators Assistant's Register
Assistant's Register Attendance Register
Attendance Register Authorised Persons
Authorised Persons Birthdays
Birthdays Bottle Feeds
Bottle Feeds Bulk Download
Bulk Download Bulk Photographs
Bulk Photographs Calendar
Calendar Care Plans
Care Plans Children
Children Children's Notes
Children's Notes Colour Schemes
Colour Schemes Communicate
Communicate Compliments and Complaints
Compliments and Complaints Concerns
Concerns Contracts
Contracts Control Centre
Control Centre CPD Log
CPD Log Daily Actions
Daily Actions Daily Checklist
Daily Checklist Daily Diary
Daily Diary Daily Notes
Daily Notes Data Audit
Data Audit Document Upload
Document Upload EY Outcomes Search
EY Outcomes Search Evacuation List
Evacuation List Fire Drills / Plans
Fire Drills / Plans First Aid Boxes
First Aid Boxes Food Menus
Food Menus Food Menu Helpers
Food Menu Helpers Import / Export
Import / Export Included Sections
Included Sections iSign
iSign Leaving Children
Leaving Children Medical
Medical Next Steps - England
Next Steps - England Observations - England
Observations - England Occupancy Levels
Occupancy Levels Parental Access
Parental Access Permissions
Permissions Personalise
Personalise Photograph Galleries
Photograph Galleries Photograph Collage
Photograph Collage Planning - England
Planning - England Policies
Policies Progress / Learning
Progress / Learning Progress Statistics
Progress Statistics Questionnaires
Questionnaires Quick Notes
Quick Notes Risk Assessments
Risk Assessments Rooms
Rooms Room Move Children
Room Move Children SEF - England
SEF - England Sleep Monitor
Sleep Monitor Starting / Baseline
Starting / Baseline Suncream Monitor
Suncream Monitor Temperatures
Temperatures Termly Reports
Termly Reports Toileting Monitor
Toileting Monitor Vaccinations
Vaccinations Video Galleries
Video Galleries Visitor's Log
Visitor's Log Waiting List
Waiting List Wellbeing / Achievements
Wellbeing / Achievements